Smart Polygon (Legacy)
Generate polygon annotations with a few clicks.
Smart Polygon is an annotation assistant available in Roboflow Annotate. You can use Smart Polygon to generate a polygon annotation for an object in an image.
How to Use Smart Polygon
To use the Smart Polygon feature, click Smart Polygon in the labeling toolbar (Shortcut Key: S).
Then, click the center of the object you want to label and Smart Polygon will apply an initial label to the object.

This will use a machine learning model behind the scenes to suggest a shape for your object.
Your target polygon may be predicted accurately with just a single click and you can move on to the next object by pressing enter, then selecting a class for your object.
To make the polygon fit better to the object, click areas on the object that should not be highlighted. These will be added as negative points, denoted in the annotation tool with a small red box.

Using the Smart Polygon options on the top-left of the annotation tool, you are able to choose the number of vertices in your label by toggling between Convex Hull, Smooth, and Complex labels. You can also undo points you've placed if you make a mistake.
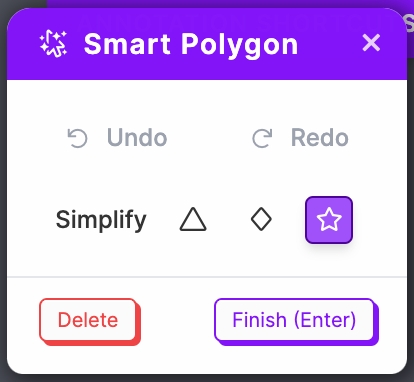
Visualize Segmentation Layers
Smart Polygon is helpful for labeling semantic segmentation data as well. Just be sure to properly order the objects' z-indexes so the masks are properly stacked according to how you would want to train your model. You can visualize the stacking by using the Layers tab in the sidebar. This will help you understand what your segmentation mask will look like once rasterized.
The Layers tab is available on all Roboflow project types. To edit a bounding box without changing the ordering of Layers, simply click on the Layer/annotation you'd like to edit in the Layers tab and then make your edits.
Last updated
Was this helpful?